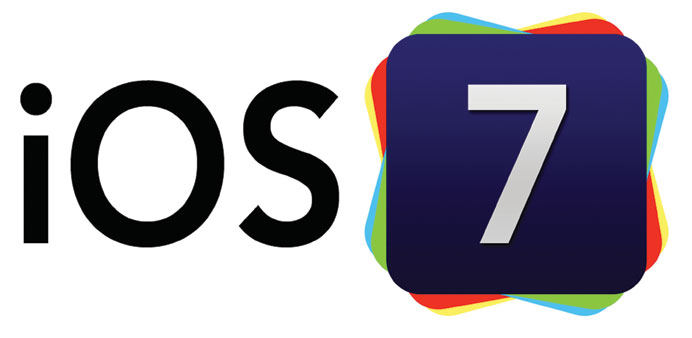By Salvador Rodriguez
Apple Inc’s iOS 7 is a big change — and worth downloading.
The free mobile operating software for the iPhone and the iPad comes with a bright new look and a whole lot of major new features, but there are also several hidden features you might not have noticed or heard of. Here are the highlights.
Focus photos using volume button: In iOS 7, you can now press on the iPhone’s volume down button to quickly focus the camera and take a picture. Hold down on either volume buttons and it’ll quickly shoot a burst of photos.
Block people from calling, messaging you: Tired of constantly hearing from your ex? You can block him or her on iOS 7. Go to your phone application, find the contact, scroll to the bottom and tap “Block This Caller.” This will keep you from getting the person’s calls, messages and FaceTime requests. You can also block someone who’s not in your contacts if they’ve recently called or texted you. And if you ever want to call or message the person you’ve blocked, you’ll still be able to do it.
Message time stamps: One of the most annoying things about previous versions of iOS is that you couldn’t see a time stamp for each text message you sent or received. The Messages app would show you a time stamp for some but not all messages. That’s been fixed. Inside a conversation in the Messages app, you can now swipe left to see a time stamp for every message.
Easy-to-find private browsing in Safari: Private browsing in Safari was already a feature in iOS, but before now, you had to go into the Settings app to turn it on. In iOS 7, you can tap on the bookmarks icon within the Safari app to turn it on; it’s the second icon from the left on the bottom bar. Private browsing enables you to surf the Web without storing your history.
See (and turn off) your frequent locations: In iOS 7, your device will track the locations you frequent. You can see those locations in a map in the Settings app. Open the app, go to “Privacy,” then “Location Services,” then scroll down to “System Services.” On the next page, tap on “Frequent Locations.” Once there you can toggle off “Frequent Locations” to keep your phone from tracking you. Or you can tap on your history to see a neat map of the places you visit most.
Turn off apps: Turning off an app in iOS 7 is different from how it was done in previous versions. To do it, double-tap the home button to be taken to the multitask screen. There, find the app you want to close and swipe it upward until it is moved off screen. The app is now off.
Hidden device search: Before, you could quickly search your gadget for contacts, songs or documents by swiping left on the home screen. That’s now gone and has been replaced by a different gesture. To find search, you’ll instead have to tap the middle of the home screen and swipe downward.
Search Twitter and pictures with Siri: You can quickly see what someone is tweeting by asking Siri, “What is (person’s name) saying?” Siri will then pull up that account’s most recent tweets. Additionally, you can also do an image search using Siri. Simply say, “Show me pictures of (item you’re searching for)” and Siri will quickly pull up images.
Bubble level tool: Need to see whether the table you’re constructing is balanced? There’s now a bubble level tool within the Compass app. To access it, open the app and swipe to the left.
Change the way your phone vibrates: If you don’t like how your iPhone vibrates when you get a call or text message, you can now change that. Go to your Settings app, then “Sounds.” Tap whichever notification you want to edit, and then tap “Vibration.” At the bottom, you’ll see “Create New Vibration.” Tap that and you can start creating your own vibration.
Change the way Siri pronounces a word: If you don’t like the way Siri is saying a certain word or name, you can try to change it by telling her, “That’s not how you pronounce that.” Siri will then ask you the proper way and listen to how you say it. Afterward, she’ll present you with three ways she can say it, and you can choose the one you like. But I say “try to change” because when I tried, it didn’t fix the way she said my friend’s name. — Los Angeles Times/MCT
A finder of lost files
By Harold Glicken
My life is a mess. Hundreds of yellow sticky notes are stuck haphazardly around my PC. Piles of paper fall like melting icicles from my desk. Cash register receipts that I’ll never reconcile with Quicken fly in the wind created by a ceiling fan. While I can’t find anything among my physical mess, I can find just about anything on my PC’s hard drive. Thank you, Copernic.
This Windows utility with the funny name indexes files — you choose which kind and where they’re stored — in the background as you waste the power of Microsoft Word to work on your grocery list. And then, when you need to find those files, you enlist Copernic’s help. In no time, the file name appears in a window. Below it are the contents of the file.
I’ve been testing a pre-release edition of version 4 and have had mixed results. Copernic in general isn’t as intuitive as it could be. You enter a keyword in a search box, refine your search within a defined timeframe, such as the past week, and refine it with other parameters to the best of your memory. The results pop up instantly. But in my tests, if I didn’t know the entire file name, when it was created or where it might be stored, I got crazy results. Often I’d get hundreds of files and e-mails in a basic search. I’d have to scroll down to find my file. The more information you have about a document, e-mail, movie or other kind of file, the more precise your results will be.
On the plus side, though, I thought I had lost this column. In seconds Copernic found the file, along with dozens of others, including a review of a previous version of Copernic I had written two years ago.
Of course, if I had refined my search and chosen only files that were created in the past week, it would have been easier to find.
The company asserts that the interface in Version 4 has been beautified and simplified. Utilitarian, yes, but beautiful it ain’t. More languages, including Mandarin, Hebrew, Dutch, Portuguese and Russian, are supported. Its compatibility with Windows 8 has been refined, among other features.
The good folks at Copernic, a Canadian company, are trying to streamline their program, but you’ll have to navigate copious help files to get the hang of it. On a positive note, there’s a quick start guide. Much to my consternation, a friend figured out the program right away, without referring to help files. Which is why my life is still a mess.
Copernic generously offers free and trial downloads of its search software (www.copernic.com). The more powerful professional version costs $50. A subscription to Copernic for smartphones and tablets that finds files on remote PCs also is available. Other useful Copernic programs are offered on their website. — MCT
Tech
Q & A
Can you move your Office to a new PC?
I recently purchased a new PC for my daughter, and I’d like to move Microsoft Office 2007 from her old PC to her new one. I have the product key (a number code needed to install Microsoft software), but I can’t find a way to download Office 2007. As an alternative, I still have the software key and licensing rights to install Microsoft Office 2010 Professional on another PC, but I can’t find where to download it, either. What can I do?
A: The most practical solution is to download Microsoft Office 2010 Professional at http://tinyurl.com/kkprrr6. This is a trial version that works for only 30 days unless it’s unlocked with a software key, which you have.
You also can download Office 2007 from Microsoft by entering your product key at http://tinyurl.com/cus2at. But because Microsoft no longer provides updates for Office 2007, reusing it is less desirable.
There also is a potential licensing problem in reusing Office 2007. If the software came preinstalled on the old PC, it can’t be moved to a new one.
I wrote on a desktop PC for years, but now need a light, portable computer with a reliable, good-feeling keyboard for when I’m not at my desk. I’ve looked at laptops, notebooks and tablets with attachable keyboards, but I’m not sure what to buy. I primarily use the computer for e-mail, Internet research and intensive writing. Also, I know nothing about Windows 8 or other technical issues. Do you have any suggestions?
A: For accuracy and reliability, you need a physical keyboard, not a virtual keyboard on a tablet screen or one of the flimsy add-on keyboards sold for use with tablet computers. While a desktop computer offers the best keyboard (the keys are large and spaced far enough apart that you’re unlikely to hit one key when you mean to hit another), the keyboard on a larger laptop also works well for typing once you get used to it.
I’d avoid Windows 8, which can be difficult to use. Dell still sells Windows 7 laptops; see “Windows 7 Deals” on Dell’s website, at http://tinyurl.com/os2j4ud.
You recently suggested four free Windows PC security programs. Can you direct me to that column? I just bought a tablet computer, and didn’t think about adding security software.
A: The column can be found at http://tinyurl.com/ptlgn9t. But those PC programs won’t work on tablets, which use different operating system software.
For Google Android tablet security software, see the offerings on the Google Play website, at http://tinyurl.com/jvksqsw. For Apple iPad software, go to the iTunes store and search for “iPad security app.” — By Steve Alexander / Star Tribune/MCT